目 次
- 1 生まれ変わったiOS
- 2 対応機種
- 3 FaceIDによるロック解除がより快適に
- 4 ダークモードは目に優しい
- 5 写真アプリの神がかり的進化
- 6 QRコード爆速スキャン
- 7 迷惑電話撃退でもう安心
- 8 AirDrop痴漢対策
- 9 Wi-FiとBluetoothにアクセスしやすくなった
- 10 フルページのスクショが出来るという龍神化
- 11 Safariの「ダウンロードマネージャー」という進歩
- 12 イラつくスクロールが見事にやりやすくなった
- 13 外付けドライブにアクセス出来るようになった
- 14 最適化充電でバッテリー長持ち
- 15 省データモードでギガ不足解消
- 16 テキスト編集のいかにもな進化
- 17 シェアオーディオは二人のために
- 18 女性のためのヘルスケア表示強化
- 19 まとめ
生まれ変わったiOS

iPhone待望のiOS13が9月20日にリリースされました。
それまで多くのマスコミやネット上で新機能の紹介などがされており、iPhone11シリーズの発売と合わせかなり盛り上がっていましたね。
ところが実際に自分のiPhoneに入れてみると、見た目、何が変わったというわけではない。いままでのワクワク感がす〜っと消えてゆく。
こういう方、結構多いんじゃないですか。もちろん新機能のチェックをしている方、早速活用している方もたくさんおられるとは思いますが。
そこでこの記事では、一杯あるiOS13の新機能を改めて紹介します。全部じゃなくて「これこそは!」と感じたものを中心に。
いや、実際めちゃ便利になってますしパフォーマンスも向上しています。
折角のバージョンアップです。美味しいところはどんどん活用しましょう、この記事を読んでチョチョっと設定をいじって。
ではスタートです。
あっそうそう、ひょっとしたら「iOS13の便利な機能」とか言いながら、実はiOS13以前のものも含まれているかもしれません。
特に共有したいと思っている機能の中にはそんなのもあります。ご容赦ください。
対応機種
説明の前にこれでしたね、すいません。

対応している機種を書き出してみると以下の通りです。
- iPhone 11 シリーズ
- iPhone X・Xs・Xs Max・XR
- iPhone 7/8シリーズ
- iPhone 6s・6s Plus
- iPhone SE
- iPod touch 第七世代
以上です。ですから、iPhone 6・6 PlusやiPhone 5シリーズ以前のものは対象外となります。
それではいよいよ新機能の紹介です。
FaceIDによるロック解除がより快適に
30%高速になりました。
「なりました」というだけです。特になにをするというのではありません^^
もともと遅くなかったので、人によってはあまり恩恵を感じないかもしれません。が、確かに早くなったし認知される角度も広くなりました。
意識して使ってみてください。
ダークモードは目に優しい

iOS13の目玉機能ですね。
Macを使っている方にはおなじみで、私もMacはダークモードにしています。
もちろん好き嫌いもあるのですが、なんといってもダークモードはライトモードよりも確実に目に優しいです。
「マップ」アプリなんかは最初、す〜っごい真っ黒けで見にくいような気もしますが、単なる慣れの問題です。そう、すぐに慣れて目が楽になります。
設定と変更
iOS13を一番最初に使うときに、ライトモード/ダークモードの選択を尋ねられますので、そういう意味では改めての設定は不要です。
でも変更したくなったりしますから、以下はその手順です。
- 画面右上から下にスワイプして(若くは下からスワイプ)「コントロールセンター」を出す

- 輝度スライダーを長押しする
- 左下の「ダークモード」ボタンをタップする

細かく設定したい場合
- 「設定」>「画面表示の明るさ」に入る
- 一番上の「ライト」「ダーク」の下に「自動」ボタンがあるので「オン」にすると「オプション」が表示される

- 「日の入から日の出まで」と「カスタムスケジュール」があるので選択する

- 「カスタムスケジュール」を選択した場合は「ライト」と「ダーク」の時間指定をする
省電力になるか?
ダークモードはいかにも電力を食わなさそう。これは電池長持ちするか? 湧きそうな疑問でしょ。実は省電力の効果がある機種とない機種があります。
- 液晶画面(iPhone XRやiPhone 11など):効果なし
- OLED画面(iPhone XSやiPhone 11 Proなど):効果あり
写真アプリの神がかり的進化

「写真」アプリも大幅刷新しました。見え方も修正も簡単に美しく。
4つのタブ

あなたの撮った写真が <年・月・日・すべて> の4つのタブに整理されています。
とりあえず「年」タブでどれか一枚をピンチアウトしてください、再度、そして再度。今度はピンチイン、そしてピンチイン・・・どうなりました?
「年」→「月」→「日」→「その写真」→「日」→「月」→「年」って変化したでしょ。
しかも、一画面内の表示がAI仕様というか、iPhoneが勝手に大小の表示アクセントをつけていて面白い。
時代とともに、というか時系列にとっても見やすくなったし、また、重複写真やスクリーンショットなどは省いて表示されるので探しやすくもなりました。
アルバム
写真の仕分けで「アルバム」があります。「アルバム」をタップして下にスクロールすると(ひょっとしたら以前からあったかもしれませんが)その中の「メディアタイプ」分けが秀逸です。

ビデオやスクリーンショットが一発で探せます。
編集

編集パラメーターが豊富になりました。操作はどれかパラメーターを指定して、その下にある横向きのスライダーをグリグリというスタイルです。
とりあえず「自動」を選択してグリグリすると簡単にインスタ用のかっこいい写真ができます。
個別のパラメーターでは一個だけ、水平の傾き補正に加え垂直補正もできるようになったのが面白いです(そんなの考えたこともなかった^^)。補正画面を出して放置するとすぐに自動補正してくれます。

そしてiOS13では遂に動画編集も可能になりました。編集パラメーターはほぼ写真のと同じです。当然プロ用アプリのようにはいきませんが、短時間に簡単に編集できるメリットは大きいです。

それから、動画編集は非破壊なので、どう編集してもオリジナルはちゃんと残っています。
そういう方にはAdobe Lightroom mobileがオススメ。無料でありアップグレードしなくても相当細かく補正できる。
QRコード爆速スキャン
- 画面右上から下にスワイプして(若くは下からスワイプ)「コントロールセンター」を出す
- 「QRコードリーダー」のアイコンをタップする
- 目的のQRコードを読み込む

どうです? 反応がめっちゃ早くなってるでしょう。
当然搭載プロセッサチップで大きな差が出ると思って、11ProとSEで比較したのですが、差異というほどの差異は感じられませんでした。SEも早い。
結論→早くなった!
コントロールセンターにない場合
「QRコードリーダー」がない場合はこの際入れておきましょう。
- 「設定」アプリ>「コントロールセンター」>「コントロールをカスタマイズ」と入る
- 下の方に「コントロールを追加」があるのでその中の「QRコードリーダー」をタップして加える

迷惑電話撃退でもう安心
迷惑電話を受けたことがない人はいないでしょう。鬱陶しいセールストークや怖いいたずら電話など。
iOS13ではこれらを完全にシャットアウトできるようになりました。設定は簡単です。
- 「設定」アプリ>「電話」
と入り、下の方にある「不明な発信者を消音」をオンにしておくだけ。

これで、登録していない着信はベルが鳴らず自動的に留守番電話に飛ばされます。
また、そういう不明不審電話も着信記録は残るので、登録はしていないけれど通話したい着信だった場合も後で確認することはできます。
こういう機能を有効に使うためにも必要な番号はマメに登録しておくことですね。
AirDrop痴漢対策
アホみたいなことをする人間は後を絶ちません。もしやられたら女性は本当に怖い思いをします。
iOS13の新機能ではないけれど知らない人のために、こちらも説明しておきます。簡単設定です。
- 「設定」アプリ>「一般」>「AirDrop」
と入り、「連絡先のみ」(AirDropが不要なら「受信しない」)にチェックを入れるだけです。

名前変更
他人のAirDropに出る自分の名前を、特に女性は性別がわからないような名前に変更しておくのがいいと思います。
- 「設定」アプリ>「一般」>「情報」>「名前」
と入り変更します。

Wi-FiとBluetoothにアクセスしやすくなった
コントロールセンターから簡単にアクセスできるようになりました。
これで、空港やカフェなどでWi-Fiの接続先が指定しやすくなると同時にBluetoothの接続相手も簡単に指定できるようになりました。ちょっとしたことでもこういうのは嬉しい。

フルページのスクショが出来るという龍神化
これ、多分泣いて喜ぶ人がいる。私もその一人です。
今までのスクリーンショットでキャプチャできるのは見えている部分だけでした。画面の下に隠れている部分はできなかったのです。
ところがなんということでしょう^^、iOS13では対象のページがどんなに縦長でも、一回の操作で全てをキャプチャできるようになったのです。

実際にキャプチャしてプレビューすると、今までと異なり、画面上側に「スクリーン」「フルページ」という2つのタブが追加されてます。
このうち「フルスクリーン」にすると、ページの全てがキャプチャされているのを確認できます。
その右にはスライドバーがあり、上下に動かすと見えてない部分が表示されます。
で、もし加工編集(マークアップ)したければ画面下に刷新された編集ツールがあるのでこれを使います。
以前は一度別のアプリに移してマークアップしていた方も多いでしょうが、今回の刷新で俄然使いやすくなりました。もうここだけで完結できます。
保存方法1
保存する場合は画面右上の「箱に上矢印」アイコンをタップして更に「ファイルに保存」を選択します。
そして、「ファイル」アプリの中の「ダウンロード」フォルダに保存します。

保存方法2
「箱に上矢印」アイコンではなく左側の「完了」をタップすると、保存画面が出るので「”写真”に保存」か「”ファイル”に保存」のどちらかをタップする。
「写真」に保存を選ぶとそれで手続きは終了、「ファイル」に保存を選ぶと直ぐ上のスクショのように「ダウンロード」ファイルを選択という一手間が加わります。

Safariの「ダウンロードマネージャー」という進歩
インターネット上から様々なファイルをダウンロードするわけですが、パソコンとは違ってiPhoneでは面倒くさい不便さがありました。
対応しているアプリが入ってないとダメとか、ダウンロードできてもどこにファイルが保存されているのかわからないとか。
しかし、iOS13になってこういった問題が綺麗に改善されました。
ダウンロード対象のファイル(アイコン)を長押しすると処理方法を選択する画面が出るので、「リンク先のファイルをダウンロード」(この文言は何種類かある)をタップします。

これだけでダウンロードは完結します。めっちゃ簡単。
で、ダウンロードされたファイルがある場所ですが、ホーム画面にある「ファイル」アプリの中の「ダウンロード」フォルダに入っています。(上記スクショファイルを入れた場所と同じですね)
ですが、いちいち「ダウンロード」フォルダに行かなくても、もっと簡単にダウンロードしたファイルの場所に行く方法があります。
そう、iOS13でSafariに搭載された「ダウンロードマネージャー」が威力を発揮します。
簡単です。ダウンロードが済んだら、Safari画面の右上にある「ダウンロードマネージャー」をタップします。
そうすると、ダウンロードしたファイル名の右側にある虫眼鏡があるのでそれをタップすると「ダウンロード」フォルダに飛びます。

もう一つ「ダウンロードマネージャー」の素晴らしい点としてダウンロードの履歴が残っているので、その中のどの書類の虫眼鏡をタップしても「ダウンロード」フォルダにある選択した書類に一瞬で行き着く事ができます。
これらの改善は非常に大きな意味を持っています。
過去のiPhoneはダウンロードできるファイルとそうでないものがあって、しかもダウンロードしたファイルの場所もわかりませんでした。
つまり、「ファイルの管理」という考え方がなく、そういう意味において使い方が制限されていました。
ところが今は何でもダウンロードできて、それらは全て「ダウンロード」フォルダに入ります。
だからどんなに時間が経っても、過去ダウンロードしたファイルが行方不明になるなんてことはないし、Macとの連携作業でも便利さが際立ちます。
ダウンロードしたファイルがZIP形式で圧縮されていた場合、今までは専用アプリがなければ書類を解凍したりはできませんでしたが、これがまた大幅進歩です。
「ダウンロード」フォルダに入った圧縮ファイルは、タップするだけで自動解凍されます。また、書類をZIP形式で圧縮したい時は、長押しで出現するメニューの中から「圧縮」を選択するだけです(複数の書類を指定して長押しでもいい)。

地味に凄い!!
イラつくスクロールが見事にやりやすくなった
Safariネタ続きでもう一つ、劇的に改善された「スクロール」の説明です。
今まで、ウェブサイトの縦スクロールって相当めんどくさかったじゃないですか。何回も指でシュッシュッって。これがiOS13では凄くよくなりました。
まず、ほんの少しスクロールすると細いスクロールバーが出るのでそこに指でタッチすると太くなります。この状態になったら、スクロールバーを下げたり上げたりしてみます。
どうですか? ストレスなく実にスムーズに好きなだけスクロールできるようになってるでしょ!

外付けドライブにアクセス出来るようになった
ファイルの管理続きで外付けドライブの話ですが、遂に外付けドライブの利用が可能になりました。
Appleのサイトを読むと、外付けのドライブをiPhoneに接続するし「ファイル」アプリから直接管理や整理ができるとの事です。
この進歩は大容量を使う人、例えば動画や写真をガンガン撮る人なんかは飛び上がってバンザイですね^^
データを外に逃がせるようになるのは、大きなデータを扱っている人たちの長年の夢でしたからね。
外部ストレージをLightningコネクタで接続すると「電力不足で使えません」みたいなメッセージが出てくる事があります。
そんな場合はiPhoneに給電しながらUSBデバイスを繋ぐApple純正のアダプタを使うか、若しくは、外部電源が利用できる外付けデバイスを使うかで対処します。
まだ発展途上か?
意欲的な外部ストレージに関する取り組みですが、まだ中途半端感が否めない段階のようでもあります。
というのは、私自身はiCloudとMacでデータ管理しているので、iPhone・iPad + 外部ストレージ という組み合わせはありません。
従って検証もできないのですが、何人かの報告を読んでいると・・・
- 同じ外部デバイスを認識したりしなかったりする(外部電源はマストか?)
- 外部デバイス中のファイルを「ファイル」アプリでは認識するがその他のアプリでは認識させる事ができない(もちろん一旦iPhoneに読み込めば認識はする)
というような具合で、もう少し改善が進まないと、便利に安定して使うことはできないようです。
最適化充電でバッテリー長持ち
次は電池長持ち策のお話です。まず設定をします。
- 「設定」アプリ>「バッテリー」>「バッテリーの状態」
- 「バッテリーの状態」画面の一番下に「最適化されたバッテリー充電」があるので「オン」にする。

はい、これで何が変わるのかというと、過充電を控えることでバッテリーの寿命を延ばす効果がある、というものです。
iPhoneは、利用者の毎日の充電傾向から割り出して、充電をしても即100%に向かわず80%までに止めておきます。
実際に確認したわけではないですが、例えば寝る前に充電すると、ず〜っと80%までにしておいて起きる前に100%に持っていく、というようなイメージでしょうか。
いずれにしても電池が長持ちするだけなので「オン」にしておけばいいと思います。
平生は「最適化されたバッテリー充電」モードでいいけれど、今だけすぐに満タンにしたい、そういう時もあるでしょう。
こんな時は「最適化されたバッテリー充電」を「オフ」にします。

すると選択肢が出てくるので「明日までオフにする」を選びます。すると、一旦「オフ」状態になるが自動的に明日「オン」に戻ります。
省データモードでギガ不足解消
データ通信を節約するモードです。何の節約?
主にバックグランドで行われる同期とかアップデート・ダウンロードの類を制限若くは停止する効果があるんですね。
Wi-Fi・モバイル通信のどちらにも「オン・オフ」があります。が一般的には「モバイル通信」側の設定になるのが多いと思います。
つまり、Wi-Fiを使わない(使えない)場所ではバックグランドでの大量通信に制限をかけて、モバイル通信のギガ不足を防ぐという考え方ですね。
同様の対策は他にもありますが、ギガ不足に悩む方は「オン」にしておいた方がいいのではないでしょうか。
設定方法
- 「設定」アプリ>「モバイル通信」>「通信のオプション」
- 「通信のオプション」画面の下にある「省データモード」を「オン」にする

テキスト編集のいかにもな進化
カーソル
これまで何が鬱陶しかったって、やっぱり「カーソル」でしょう。
カーソルを入れにくいし、入れてもあるのかどうかもわかりにくいし、いちいち虫眼鏡をまたなきゃないし。世の中にこんな使いにくいもんがあるのか?ってくらいだったでしょ。
はい、きっちり改善してきました。
今までとは挙動が違うので実際に試してもらわないと要領を得ません。だから是非ご自分でやってみてください。
とりあえず、文章の好きなところにワンタップすると即カーソルが入ります、目測でカーソルに指を当てて即動かすとちょっと大きくなって格段に見やすいです。
しかも指に良くくっついてスピーディーに動かしても全く問題ありません。
範囲選択
- 単語の上で2タップするとその単語が選択できる
- 3タップor4タップすると段落が選択される
ということで、とにかく実際にやってみてください。驚きの改善が体験できます。
カット・コピー・ペースト
新規のジェスチャーです。ダブルタップorトリプルタップで範囲を指定しておいて・・・
- 三本指で二回ピンチ:カット
- 三本指で一回ピンチ:コピー
- 三本指をくっつけた状態から広げる:ペースト
実際に自分でやれば直ぐに理解できます。
WWDC2019でも実演してました。慣れれば便利か・・・なぁ? 個人的には微妙。
シェアオーディオは二人のために
一台のiPhoneに2組のAirPodsをペアリングできるようになったので、友人や恋人と一緒に音楽を聴いたり映画を見たりできます。
また、iOS13.1からはBeats製品も対象になっていますね。
それから、それぞれの音量調整は独立しているので、この辺も気が利いてます。

これは利用価値が高いですね。嬉しい人がいっぱい出そう。
女性のためのヘルスケア表示強化
凄い進歩には違いないのですが、多くの女性はどう評価するのでしょうか。当然ながら、私には判断のしようがないです。
内容としては、月経周期の追跡・予測・通知。また妊娠可能期間の予測・通知など、非常に幅広く捉え且つ表示する事ができるようです。
- 「ヘルスケア」アプリ>右下にある「ブラウズ」>「周期記録」>「はじめよう」

というふうに進みます。
英語では既に説明動画があるのですが日本語版はまだないようです。
まとめ

iOS13の進化をザザ〜っと解説しました。
でも自分が全く使わないもの、大した事ないと感じたもの等は省いています。
その代表的なものは「リマインダー」ですね。大改善してるらしいですが、私はカレンダーでスケジュール管理して十分満足してるので興味がありません。
でも、多くの人にとって大切な進化を含め主だったところは網羅してます。
冒頭にも申しましたが、インストールするまでは盛り上がって、完了したら後は興味なしではもったいないですよ。
こんなに大改革されたのですから、その内容をよく理解して必要な設定や変更を行なった上で思い切り活用してください。
ではでは、今後も楽しいiPhoneライフを!!!


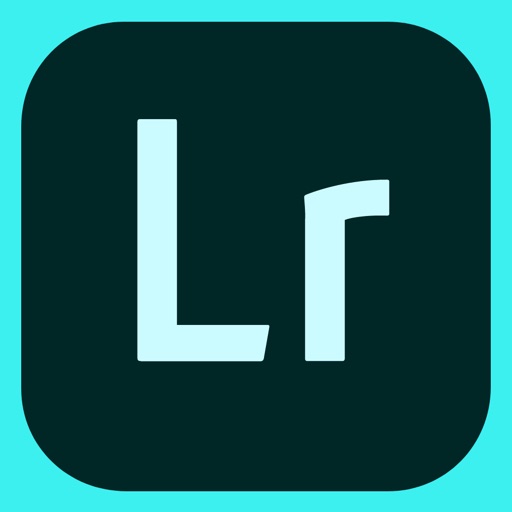













コメントを残す