目 次
あなた好みのホーム画面にカスタマイズする
この記事はiPhoneのお話しで、ウィジェットを配置したり、アプリ・アイコンのデザインを変えたりして、自分だけのお洒落なホーム画面を作る方法をお話しするために作成しました。
この9月に、今や恒例となっているオペレーション・ソフトのメジャーアップデートでiOS14となりました。メジャーアップデートですから、色々と新しくなったり、より便利になったりしたわけですね。
で、その中には、ホーム画面にウィジェットが置けるようになりカスタマイズ性がより向上した事も含まれます。
私は当初「ふ〜ん、俺には関係ないわ」、こう軽く思っていたんです。
ところが最近、女性を中心にして、ホーム画面を派手にカスタマイズした画をネット上でちょくちょく見るようになったことがきっかけで、「ちょっと真面目に勉強してみようかな?」となったわけです。
そう、とことん見た目に拘ってカスタマイズされたホーム画面が幾つもアップされており、それはそれはなかなか見事なものです。
例えば・・・
Instagramで「#ios14homescreen」なんて検索をかけると非常に凝った作品を見ることができます。
最初は「ちょっとめんどくさそう」って思ったのですが、実際に手をつけてみると全然そんなことないです。誰にでも簡単にできることがわかりました。
但し、壁紙を変更したりウィジェットの追加はともかく、アプリ・アイコンのデザイン変更は「統一的変更〜オータム・バージョン〜」とかってやりだすと、これは相当時間を食うことになります。
しかも、アプリ・アイコンのデザイン変更にはショートカット・アプリを使うのですが、その結果何が起こるのか?も理解してください。必ずしもあなたの思い通りではないかもしれません。
とはいえ、やってみないことにはわかりませんのでとりあえずは「あなただけのホーム画面」を目指しましょう。
では作業の順番ですが・・・
- アプリを削除する
- 全体の構想を決める
- 壁紙を変更する
- ウィジェットを配置する
- アイコン・アプリのデザインを変える
だいたいこんな感じです。では具体的な説明を順番に行います。
一軍アプリ以外は削除する
最初にやるべきは、あまり使うことのないアプリのアイコンを画面上から消す作業です。空間を作らないことにはウィジェットを配置できないし・・・でも「この際根本的に整理しよう」の方がむしろ意味あるかもしれません。
とはいっても実際にiPhone上から完全削除するのではありません。その辺りの事情を以下説明していきます。
Appライブラリ

iOS14から新たに備わった機能で「Appライブラリ」というのがあり、ホーム画面を右から左に最後までスワイプすると現れます。
ここには、あなたのiPhone上の全てのアプリ・アイコンがあり、iOS14が独自にカテゴリ別フォルダを作って自動的に分けてくれています。
かなり上手にカテゴライズしており、相当数のアプリを入れていても、そのアイコンがある場所を直感的に突き止めることができます。
普段使っているホーム画面からアプリ・アイコンを削除しても、アプリ自体を削除しない限りはこのAppライブラリにあるので安心です。
整理の方法
ではホーム画面からアプリ・アイコンを削除していきます。消す基準は人によるのですが、私は「毎日使うアプリ以外」全てを消しました。
たまに使うアプリはAppライブラリから起動すればいいわけで想像以上に困らないです。むしろ思い切ったらえらいスッキリしていい感じになりましたよ。
方法は以下の通りです。
- 削除したいアプリ・アイコンを長押しする
- 選択肢が表示されるので「Appを削除」をタップする
- 次に表示される選択肢画面で「Appライブラリへ移動」をタップする

これだけでアプリ・アイコンは削除されます。簡単でしょ!
試しにAppライブラリに行って削除したアプリを見つけてください。全然困ることなく発見できるはずです。
では、この手順でどんどん削除していきましょう。
すっきりしたところで構想を練りましょう。どういうホームページにしたいのか? でも無秩序でも全然OKですよ。
壁紙を張り替える
基本的には・・・
- 設定 > 壁紙 > 壁紙を選択 > (画面右下)設定 > ホーム画面に設定(又は「両方に設定」)
これでホーム画面の壁紙が張り替えられます。

予め使いたいデザイン画像や写真を「写真」か「フォルダ」に入れておいてください。
秀逸なDLサイト二つ
デザイン画や写真が必要な場合は、自分で撮るかデザイン画を作成するか、問題のないサイトからダウンロードします。
ダウンロードする方には非常に素晴らし二つのサイトを紹介します。
ウィジェットの配置(基本編)
上の手順でアプリ・アイコンをどんどん削除した結果、ホーム画面に空間ができました。そして素敵な壁紙を貼ったら、次はできた空間にウィジェットを配置します。
一番簡単な手順はAppleの用意したウィジェットを利用する事で、方法は以下の通りです。
- ホーム画面上の何もないところを長押しする

- アイコンが揺れ画面右上に「+」が出現するのでこれをタップする
- 出現したウィジェットギャラリーに並んでいるウィジェットから配置したいものをタップする

- 選択したウィジェットの大きさ等を選択する画面になるので横スワイプで選択する

- 画面下の「ウィジェットを追加」をタップする
以上でホーム画面上に出現します。
もし、一旦ホーム画面に置いたウィジェットの配置場所を変更したい場合は以下のように操作します。
- ウィジェットを長押しする

- 出現した選択肢から「ホーム画面を編集」をタップする
- 再度ウィジェットを長押しすると少し浮いたように見えるのでそのまま任意の場所へドラッグする
スマートスタック(おすすめ!)
上記ウィジェットギャラリーの中に「スマートスタック」という名称のウィジェット(同じ形をしたもの)があるので上記説明と同じ要領でホーム画面に追加してみましょう。
そして、画面上のスマートスタックを長押しし、表示された選択画面で「スタックを編集」を選ぶと、その正体がわかります。

見た通り、複数のウィジェットがまとめられており最大10個まで可能です。

スマートローテーションをオンにしておけば、時間・場所・アクティビティなどの要素をもとに適切なウィジェットを適切なタイミングで表示します。
オフにしても、スマートスタック上をスワイプすれば表示ウィジェットを変えられます。
また、スマートスタック内の各ウィジェットは右側三本線を上下にドラッグすることで位置を変更することができ、それぞれを左にスワイプし出現する「削除」をタップすればスタックから消すことができます。

更に、ホーム画面上のスマートスタックと同じ大きさのウィジェットは、ドラッグでスマートスタックの上に持っていくと、スタックの中に取り込まれます(追加される)。
実によくできており、一つのスマートスタックをホーム画面において、好きなウィジェットで構成すれば、かなり役に立ちそうです。
ウィジェットの配置(Widgetsmith編)

ウィジェットの可能性を更に広げるために無料アプリを使って、そのアプリ独自のウィジェットを作成しホーム画面に配置します。
ここで使用するWidgetsmithというアプリはこの9月にできたばかりですがすごい人気です。
では手順を以下に示します。上のウィジェットの配置(基本編)が一通りできるようになったら、Widgetsmith編は簡単です。
- App Storeから”Widgetsmith”をダウンロードし立ち上げる
- 大きさの選択画面になるので、Small・Medium・Largeのどれかをタップする

- 出現したアイコンをタップする

- Style・Location・Font以下タブが続くので、それぞれについて好みの設定を選ぶ(”Style”の内、鍵マークのついているものは有料)

- できたら画面左上の青文字をタップする
- 一つ手前の画面に戻るので、右上の”Save”をタップする

はい、これであなたのウィジェットが出来上がりました。
次はホーム画面に貼る作業手順です。
- ホーム画面の何もないところをタップする
- 画面右上に出現した「+」をタップする
- ウィジェットギャラリーが出現するので”Widgetsmith”をタップする

- 大きさ選択の画面が出現するので、今あなたが作成した大きさを画面中心に持ってきて画面下の「ウィジェットを追加」をタップする

- ウィジェットがホーム画面に貼られるので、それがあなたの今貼りたいものであればOK
- もし既に複数のデザインを作成していて別のものに変更したい場合は改めてウィジェットを長押しする
- 画面センターのウィジェット名をタップする

- 出現したウインドウの中から好きなものをタップする

どうですか? Apple純正じゃないウィジェットをホーム画面に加えるだけで少し色っぽくなりますね。
では頑張ってもう一つのアプリでもウィジェットを作成してみましょう。
ウィジェットの配置(Color Widget編)

もう一つのウィジェット作成ソフトは、やはり人気のあるColor Widgetというアプリです。
Widgetsmithとはウィジェットのデザインが違うので、両方を使い分けると、ホーム画面がよりカラフルになりますね。また、電池残量を数値で表わしているのがユニークですね。
では早速ホーム画面に貼り付けるまでの手順を説明します。
- App Storeから”Color Widget”をダウンロードし、立ち上げる
- デザイン選択画面が出現するのでお気に入りを選択しタップする(クラウンマークのは有料)

- 新しく出現したウィンドウで”EDIT WEDGET”をタップする

- “CUSTOMIZE”の画面に入るので各項目ごとに好みを選択してゆく

- もし必要なら”Add Photo”をタップして「写真」アプリから任意の背景用写真を選択する

- すぐ下の”Photo-Only Widget”をタップすると写真だけのウィジェットになる(全ての文字がなくなる)
- 最後に”SET WIDGET”をタップして完了

ホーム画面への貼り方はWidgetsmithの場合と同じです。
どうでしょうか、納得のホーム画面に近づきましたか? さてさて、最後はアプリ・アイコンのカスタマイズに挑戦しましょう。
ウィジェットの配置(Photo Widget – Picture Collage編)
もう一つウィジェットの配置アプリ”Photo Widget Collage”を紹介します。これは写真専用のアプリで、一つのウィジェットの中に複数の写真を貼ることができるという大きな特徴を持っています。

ここまで読んでこられたら、操作は説明なしでも可能でしょう。簡単に手順だけを列記します。
- App Storeからアプリをダウンロードして立ち上げる
- ウィジェットのサイズを選択する
- 写真配置のレイアウトを選択する
- 「写真」アプリから必要な数だけ写真を選択する
- 枠の色を選択する(枠なしも選択できる)
- 設定終了なのでアプリを閉じる
- 先の説明通りホーム画面でウィジェットの追加設定をする
アイコン・アプリのデザインをオリジナルに
ここでは、あなただけのオリジナルなアプリ・アイコンの作り方を説明します。今まで説明してきたウィジェットの作成に比べると少し時間がかかります。
iPhone上の全てのアプリ・アイコンを自分だけのオリジナルに変えてPinterestやInstagramに投稿しようと意気込んでいる方は以下進んでください。
その前に少し仕組みを解説します。それがまた、作業手順の理解にもつながります。
ここで作成するアイコンは、元のアプリ・アイコンをベリっとひっぺがしてその代わりにくっつける、といった発想ではありません。全然違います。
あなた独自のアイコンをタップすると、予めこれに合わせて作成しておいたショートカット・アプリが作動し、その命令により目的のアプリが立ち上がる、といった感じです。ですから元々あるアプリ・アイコンは倉庫に隠しておきます。
なんとなくイメージできたでしょうか。では作業手順を記しましょう。
まずは、アイコン用素材を用意しますが、これは、あなたの撮った写真でも作成したイラストでもDLしたファイルでも良いです。例えば、全部同一背景色で統一したイラストを描いて全てのアプリにそれを使っている方もいます。
サイト内で探すのなら世界的に有名なicon素材サイトicons8.comを紹介しておきます。
手順は以下の通りですが、ここでは”App Store”アプリのアイコンデザインを変更する前提で話を進めます。
- 予め、アイコン用素材を「フォルダ」か「写真」に入れておく
- 「ショートカット」アプリを立ち上げる
- 画面右上の「+」をタップする①
- 出現した「新規ショートカット 」ページの「+アクションを追加」をタップする②
- 画面上の検索窓に「Appを開く」と入力し「検索を」タップする③
- 「アクション」下の「Appを開く」をタップする④

- 「新規ショートカット 」下の「選択を開く」の青字部分をタップする⑤
- 「Appを選択」画面で”App Store”をタップする⑥
- 画面右上の「・・・」をタップする⑦

- 画面の一番上、緑のアイコン横になんでもいいので名称を入力する⑧
- 青文字の「ホーム画面に追加」をタップする⑨
- 中段の「新規ショートカット」の左のアイコンをタップする⑩
- アイコンにする画像やイラストのある場所「写真」か「ファイル」を選択する
- 目的の画像orイラストをタップする⑪
- 右上の「追加」をタップする⑫

- 右上の「追加」をタップする⑬

- これでホーム画面に追加されたので「ショートカット」アプリを閉じる
- ホーム画面にあるアプリ・アイコンを好きな場所に移動する
以上で作業終了です。あとは、変更したいアプリについて、同じ作業を繰り返します。
まとめ
この記事でお伝いしたかったホーム画面改造方法の内容は以上で全てです。
興味ある方は是非チャレンジしてください。自分の好みに合った色や雰囲気のホーム画面も悪くないものです。
才能のない私もチャレンジしました。が、一番気を引いたのはホーム画面カスタマイズじゃなく、毎日は使わないアプリのアイコンを全てAppライブラリに格納したことです。
どれもいると考えてホーム画面にフォルダをいっぱい作って、でも実はほとんどがAppライブラリ行きになったという事実です。

さて、本文中では説明しませんでしたが、ダウンロードしたアプリの収納場所を設定で決めておけて、これもなかなか便利です。
- 設定 > ホーム画面
詳しくは・・iPhone のホーム画面と App ライブラリを整理する
ウィジェットについて特におすすめは、スマートスタックですね。最大10個のウィジェットを入れておけるので使わないてはありません。
詳しくは・・iPhone や iPod touch でウィジェットを使う
最後に、アプリ・アイコンのカスタマイズは先にも述べましたが、とことんやる場合は必要な時間とリスクも考えた方がいいです。
この件についてはGIZMODOの女性記者が強烈なメッセージを発してますよ!! 例えば「お金のために正気を犠牲にする必要のない、夢も希望もある人は、これやっちゃだめです」。大袈裟すぎて笑うけど、まぁ読んでください。




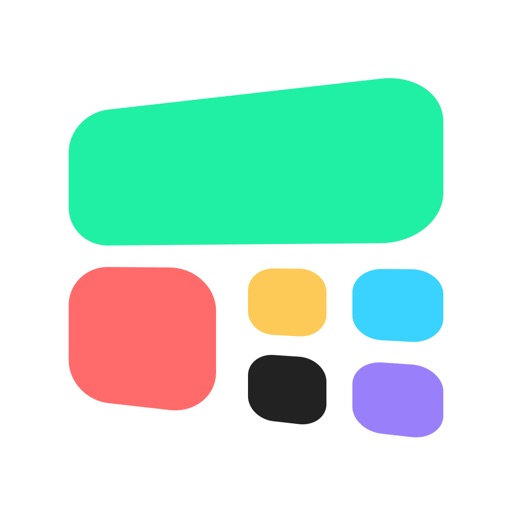













コメントを残す