iPhoneで動画を撮影するときAirPodsで録音したい
この記事は、iPhoneで動画を撮るときの音声入力にAirPodsを利用する方法を解説するために作成しました。
何のためにそんなことをするのでしょうか?
特別な意図を持ってない限り、iPhoneで動画を撮るときに使用するアプリは「カメラ」アプリですよね。そして音声入力はiPhoneについているマイクを使用します(今回の記事は外部マイクは対象外)。
ところが・・・
ジンバルにiPhoneを装着して動画を撮っていたら、iPhoneのマイクと自分の口が近付いたり離れたりします。
というか、離れて録音して結果の悪いのが嫌なので、iPhoneと自分の口を常に近づけようと努力したりしますね。
まぁ、それでもある程度は何とかなるかもしれませんが、いつもいつもだとちょっと辛いし、騒音の多いところではどっちにしても結果が思わしくないです。
そこで、音声入力装置として、iPhoneのマイクに変えてAirPodsが使えないかと考えたわけです。
しかし、Apple純正の「カメラ」アプリではiPhoneについているマイクでしか録音できません。
AirPodsの音声をiPhoneが拾えるのは間違い無いけれど、動画撮影時にどうしたらAirPodsを利用できるのか、それがわからなかったのです。
そこで、困ったときはAppleサポートに聞きましょう! 早速電話しました。質問をまとめると以下の通りです。
- iPhoneで動画を撮りたい
- その際の音声入力にはAirPodsを利用したい
- Apple純正のアプリだけを使いたい
結局ジーニアスがやや時間をかけて答えを出してくれました。これを聞いたときは、あまりにも逆転の発想すぎて、よく理解できませんでした。
次に方法を紹介しますが、即理解できないのは私だけなのでしょうか(৹˃ᗝ˂৹)
正解は「画面録画」
何はともあれ、まずは手順を羅列しますね。
- AirPodsを耳にセットしiPhoneに接続しておく
- iPhoneのコントロールセンターを開く(右上から下へ若しくは下から上へスワイプ)

- 「画面収録」ボタンを長押し(若しくは「触覚タッチ」)する
- マイクをオンにした上で録画ボタンをタップする

- 「カメラ」アプリを起動する
- いつものように撮りたい風景にカメラを向ける
- 撮り終わったら「カメラ」アプリを閉じる
- ホーム画面の赤い部分(上の左部分か上全体)をタップし「画面収録」を終了する

これでOKです。
この場合は、以下の手順でコントロールセンターに設置しましょう。
- 「設定」アプリ > 「コントロールセンター」> 「コントロールをカスタマイズ」
このように入っていって、「コントロールを追加」の中にある「画面収録」左の「+」をタップして「含める」の中に入れます。

これで、改めてコントロールセンターを開くとちゃんとボタンができています。
ここで大切なのは・・・
- 「カメラ」アプリはただ起動するだけで「ビデオ」モードにはしないこと
そうなのです、「ビデオ」モードにはしないところがミソです。
iPhoneはすでに「画面収録」という録画モードです。ですから「カメラ」アプリを通して見える景色は、それは全て「画面」なのです。
- 「画面」として録画されますが、結果としては、ビデオ撮影と同じことになる
肝心の音声ですが、まぁ試しにやってみてください。かなりおさえた音量で喋ってもクリアにくっきりとあなたの声が録音されているはずです。
但し、録音時、AirPods Proに搭載されているノイズキャンセリング機能は当然ながら働きません。
AirPods Proで録音する場合、ノイズキャンセリングは関係ないのでオンでもオフでもどちらでもいいです。
以上で、iPhoneのマイクの位置を気にせずに動画を撮影できます。
実際に動画撮影を行なっている方にはよく理解できると思いますが、iPhoneのマイクから解放されることにより、うんと撮影が楽になります。
非常に素晴らしいと褒めまくっていますが、実は欠点・難点もあります。
実際に撮影して再生するとわかるのですが、撮っているのはあくまでも画面なので、「カメラ」のUIがそのまま写っています。なのでトリミングをする必要があります。
それと、縦横比がiPhoneの画面そのままなのでかなり横長になります。
結局、動画として残すには、少し編集を加える必要があります。ということで、人により用途は限られてくるかもしれません。
操作が面倒な方向けのアプリ

ここで説明してきた方法は、特に短いシーンを何度も録画する場合は、操作がやや面倒なことは確かです。それにすぐ上で説明しましたように少し難点もあります。
なので、もう少しちゃんとした動画を撮りたいという方には、AirPodsも録音に使えるFiLMiC Proという至れり尽くせりのアプリを紹介します。
BlueToothマイクの設定では、フォーマットや音質の設定ができるし、ジンバルの設定、更にはlog撮影までもできてしまう、まさに痒いところに手が届くアプリです。
ただちょっと高くて、2020/7/31現在1,840円します。
また、log撮影はアプリ内課金で1,200円の「シネマトグラファーキット」を購入しないと実現しません。
でも、仕上げにこだわる、技術力のある方にはうってつけのアプリです。
もしiPhoneでの動画撮影にジンバルとしてDJI OSMO Mobile 3を使っているなら、専用アプリDJI Mimoもセットで利用しているでしょう。
この場合、DJI Mimoを最近バージョンにしておくとAirPods(Pro)を使った録音が可能になっています。
DJI OSMO Mobile 3をお使いの方は是非ご確認ください。
まとめ
今は私も理解して実際に利用しているので説明もできるのですが、当初はAppleサポートの説明を聞いても全くイメージが湧きませんでした。
まさに先入観が邪魔するとはこのことで、「画面の録画」と「画面が写している風景」との関係がなかなか分かりませんでした。
ということで、あなたも是非一度試してください。
AirPods(Pro)と口元が近いおかげで、また、AirPods(Pro)の能力もあるのでしょうが、かなり透明感ある音が収録できますよ。
ただ先に説明しましたように欠点もあるので、その点は注意が必要です。
録音は録音でも通話録音の方法知ってます?
録画時はバッテリーが気になる



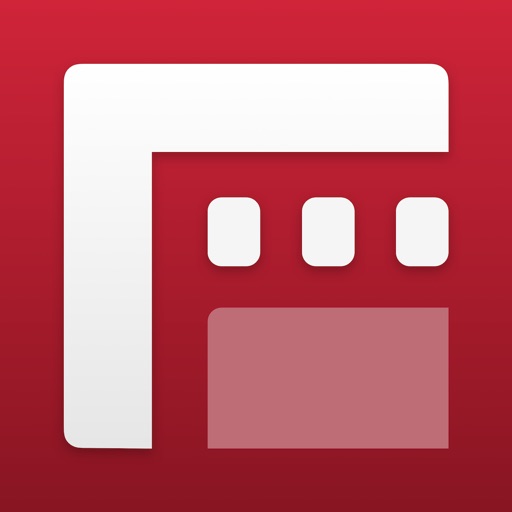














コメントを残す