目 次
計算機アプリの話をしよう
この記事は、iPhoneに標準で入っているApple純正の計算機アプリの使い方と便利な小技を解説する目的で作成しました。
簡単だけれど、知らないと使えない便利機能について色々とお話ししていきます。
一度覚えたらすぐに利用できて、しかも役に立つことばかりなので、もしご存じなければこの際覚えてしまいましょう。
説明の順番として・・・
- 計算機アプリの呼び出し方
- 計算のルールと方法
- 便利な小技
- 推薦するサードパーティー製の計算機アプリの紹介
というふうに進めていきます。
iPhoneに最初から入っているAppleのアプリは全てiPadにも入っているかというと、そうではありません。今回解説する計算機アプリがiPadにはまさに入ってないのです。
試しにiPadのAppStoreで確認すると確かに表示されません。同じ要領でiPhoneのAppStoreで確認するとちゃんと表示されます。
Appleのサポートセンターでその理由を確認すると明確な納得できる返答はありません。不思議ですね。
一説によると、iPad用のデザインをジョブズに提示したところ一蹴され、それが主な原因でそのまま今日に至っているという都市伝説みたいな話です。仮にそうだとしても放置するなよApple!!
計算機アプリの呼び出し方
Apple純正の計算機アプリを呼び出す方法は以下の6通りです。
- 計算機アプリを立ち上げる:一番一般的。ホーム画面にあるアイコンをタップする。

- 関数計算機を立ち上げる:計算機アプリが立ち上がった状態でiPhoneを横向きにする。

- Spotlightで計算する:ログイン前の画面をフリック(方向は機種による)してSpotlightを呼び出しこの検索画面に直接数式を入力する。

- コントロールセンターから立ち上げる:ログイン前の画面をフリック(方向は機種による)してコントロールセンターを呼び出し、中にある計算機アイコンをタップする。

- Siriを利用する:「Hey Siri」と呼び出し、反応したら計算式を読み上げる。すると式をおうむ返しした上で答えを言い、画面には式と答えが表示される。

- Apple Watch上の計算機を立ち上げる:AppleWatchを使っているならこちらを使う方が俄然便利!
コントロールセンター内に計算機を置く方法は、iPhoneで以下の通りに入って操作してください。簡単です。
- 設定>コントロールセンター>コントロールセンターをカスタマイズ>コントロールを追加>「計算機」左の+をタップする

計算の仕方
幾つかの例題を元に、どういう順番でキーをタップするかを説明します。と、その前に四則計算のルールを確認しておきます。
計算の優先順位は次のとおりです。
- ()内
- 累乗(2乗とか3乗とか)
- 掛け算と割り算(式内に両方ある場合は左から計算する)
- 足し算と引き算(式内に両方ある場合は左から計算する)
以上のルールを理解した上で実際の計算操作方法を見ていきます。基本的には式の左側からそのとおり順に入力していくのですが、少し特別操作も覚える必要があります。
では、幾つかの数式と、その右にそれを解くためにタップするキーを順に並べますので、あなたも実際にタップしてみてくださいね。
普通の計算機
- 5-2×3=?→[5][-][2][×][3][=]・・・(答) -1
- 4×3-6÷2=?→[4][×][3][-][6][÷][2][=]・・・(答) 9
- -3+3×(-4)=?→[3][+/-][+][3][×][4][+/-]・・・(答) -15([+/-]キーでマイナスの数字に変換するのがミソ)
関数計算機
次にiPhoneを横に向けて関数計算機にして計算します。
- -2×(2-5)²=?→[2][+/-][×][(][2][-][5][)][X²][=]・・・(答) -18
- √9=?→[9][²√X][=]・・・(答) 3(ルート計算は中の数字を先にタップするのがミソ)
コツというか計算機ソフトの規則は何回か練習すればすぐに覚えられます。その他三角関数や指数・対数計算もできますが実生活とはほぼ無関係なので省略します。
ちょっと休憩^^
少し前にTwitterかどこかでえらい話題になりましたが知ってましたか? そして、解の数字は幾つだと思いますか?
私はぱっと見て1だと思ったのですが、そんな単純な話ではなく、国を跨って議論されていたんですね。(興味があればググってください)
しかし落ち着いて考えると、この式はそれ自体が間違っています。少なくても日本では。
中学校の教科書に説明されてますが「2(2」 のように×÷を省略していいのは文字の式だけです。「(x × y)→xy」みたいな。
「2×3」を「23」と表せるわけがないでしょう、って話なのです。
そうはいえ議論は果てしなく深いので、もし、あなたが「違う」と考えられた場合は「違う」でいいのではないでしょうか。
知っておくと便利な小技集
ここからは知っておくととっても便利な小技を幾つか紹介します。
割引価格の計算
正価が7500円だとして「25%引き」などと表示されていても、割引後売値が幾らになるのかぱっと計算できないので、これを簡単に導き出す方法です。
- 「7,500-25%=」つまり[7500][-][25][%][=]とタップする。
これで簡単に5,625円が求められます。入力時、最後の[=]を忘れないようにしてください。
消費税込みの金額
12,530円(税引き)と表示されている金額の税込価格を計算する方法です。上の割引価格の計算方法の親戚です。
- 「12,530+10%」つまり[12530][+][10][%][=]とタップする。
すると簡単に13,783円が求められます。
チップ込みの金額と頭割り
これはAppleWatchだけの機能です。まず計算機アプリを立ち上げ「%」を押し込み、表示された画面で「¥」を選択しておきます。

例えば、支払い金額が200ドル・チップ10パーセント・頭数5人だとすると、操作方法は・・・
- 「200」「¥」とタップするとチップ計算画面に変わる
- チップ計算画面でチップ「10」と頭数「5」を入力する(但し入力はデジタルクラウンを使用する)
これでチップ計算画面の下にチップ込みの金額と一人当たりの支払額「44」ドルが表示されます。

日本国内ではまず使う機会がないでしょうが、「消費税込みの頭割り金額」なんかの計算に応用できそうですね。
(2020/9/30追記)Apple Watch 6では押し込みができなくなった
なので、上の説明のように押し込んでTipを呼び出すことはできなくなりました。
この現象については、シリーズ6だから出来なくて、シリーズ5だと出来るのか、その辺が5を手放し6を入手している現状では不明です。いずれにしてもシリーズ6では出来ません。
では、どうしてTipを呼び出すかですが・・・
- デジタルクラウンをワンプッシュ>設定>計算機
とタップして入っていくと、・・・
- チップ計算
- パーセント
という選択画面がありますので、ここで変更します。しかし「これは幾らなんでも違うでしょ」ってAppleには変更を要望しておきました。
繰り返し計算
例えば「4×2=」という計算式を入力すると当然「8」と表示されます。で、この状態で再度「=」をタップすると「16」が表示されます。さらに「=」をタップすると「32」が表示されます。
つまり、計算式の入力を終了したのちに「=」をタップすると式最後の数字とその手前の記号が繰り返されるのです。上の例では「×2=」ですね。
だから何度も「=」をタップすると、つまり「4×2ⁿ=」の計算になります。複利運用の計算をする時なんかに便利です。
入力した数字の訂正
例えば「573」のところを誤って「572」とタップしてしまったら[C]タップで全部消すのではなく・・・
「572」の上を左右どちらでもいいのでスワイプすると最後の一字だけ消えるのでそのまま3を入力するとOKです。(←これは多分よく使う)

どう違うの?って話ですが、スワイプは画面上で指を滑らせること。一方フリックは画面上で指を払う、つまり最初指を滑らせて途中でひゅっと指を離す動作のこと。
計算結果のコピー
計算結果の数字を長押しすると表示される「コピー」をタップします。

割り勘金額のお知らせ
支払い金額を頭数で割り、上記の要領でコピーします。それをLINEのグループ上などにペーストすれば、素早く簡単に、みんなにその金額をお知らせできます。
計算結果の呼び出し
計算機アプリで計算しアプリを閉じて、後で再びさっきの計算結果が必要になった場合の呼び出し方です。
コントロールセンターかホーム画面で計算機アプリのアイコンを長押しすると表示されます。

サードパーティー製計算機アプリの紹介
一般的にはAppleのソフトで不満はないはずですが、別のUIのも使ってみたいと思うかもしれませんね。
App Storeで検索すればたくさん出てきますので好きなのをお使いください。ここでは私の一押しを2つ紹介します。
年号変換

いわゆる一般的な電卓アプリではなく、年号と数字を指定すると西暦に変換し、かつ入力した数字を生まれた年として年齢が出るというアプリです。逆に西暦に数字を入れると和暦で表示され、「今日」をタップすれば和暦と西暦で今年の数字が表示されます。
滅多に使わないかもしれないけれど、入れておくと必ず重宝する時があるでしょう。
MyScript Calculator

手書きの計算アプリで、めちゃくちゃによくできています。有料ながら、これはマジですごいですよ。
ここで文字を使って説明するよりも動画見た方が10倍よく理解できます。もし興味があるなら、英語ですが3分お付き合いください。
(追加情報) iOS18で純正計算機は更なる進化を遂げる
2024年秋に発表される予定の次期iOS18のベータ版を試すことができます。
あくまでもベータ版なので、ここにお知らせする機能が最終的に搭載されるかどうかはわかりません。
なので、そのつもりで読んでくださいね。
純正計算機大覚醒
凄い進歩を遂げます。最終形がどうなるにしても、これは間違いありません。流石にサードパーティーは涙目かも。
大きく分けて以下の4つの機能が追加されます。
- Math Notes 機能
- ユニット変換ツール
- 計算履歴
- ポートレートモードの関数計算機
Math Notes 機能
今の計算機のUIとは別に「計算メモ」UIが実装されます。
これは、手書きで計算式が入力できて、「=」を書いたら、即、答えを表示してくれます。
同様の機能はiPadOS18にも実装されて、こちらはApple Pencilを使えて、かつ、画面も広いので、より実用的でしょうね。
とはいえ、大進歩には間違いない。
ユニット変換ツール
計算機アプリ内で、通貨、温度、長さなど様々な単位を即座に変換できる新しいツールが追加されました。
これにより、サードパーティのアプリを使わずに多彩な単位変換が可能になります。
例えば、通貨なら、任意の2つの通貨を表示して、一方に数字を入れたら、もう一方が自動入力されます。
例えば、任意の2つの長さの単位を表示して、一方に数字を入れたら、もう一方が自動入力されます。
「円とドル」とか「メートルとヤード」とか。
これ、海外旅行にいったときなど、とても便利に使えそうですね
計算履歴
計算の履歴が保存され、過去の計算に簡単にアクセスして再利用できるようになりました。
計算履歴は、上部のボタンからアクセスでき、個別の計算や全ての履歴を削除することも簡単です。
他のアプリではかなり前から実装されているので、珍しくはないですが、だから「やっとか!」ていう感じ。
当然、あれば便利な機能です。
ポートレートモードの関数計算機
今まではiPhoneを横向きにしないと表示されなかった関数計算機UIですが、iOS18では、縦向きでも表示が可能になりました。
横向き表示をオフにしている人にとっては、メチャ利便性が向上しますね。
**
これらの機能により、iOS 18の計算機アプリは、日常的な計算から複雑な数式の処理まで、幅広い用途で一層強力なツールとなる予定です。
まとめ
Appleの自社アプリについてはだいたい丁寧な説明文があるのですが、計算機アプリにはそれがありません。ほんの申し訳程度です。
せっかく素晴らしいアプリを揃えてくれても上手に使えないでしょ、と考え記事を作成したわけです。
どうでしたか? たかが計算機アプリ、されど計算機アプリだって私は感じます。
いろいろご説明してきましたが、単に計算結果を知りたいだけなら、とにかくSiriに聞く方法が一番便利です。
例えば、上でお話しした割引計算を例にとると、5%割引後の金額は・・・
- Hey Siri 10000-5パーセントは?
これでOKです。上で説明した式と同じでしょ。とにかく慣れましょう。使いこなせば本当に便利になります。

あと、AppleWatch使いなら、とにかく計算はAppleWatchでやる習慣をつけておきましょう。iPhoneをわざわざ取り出さなくても計算できるのですから。
知り合いの前でやったら、ちょっとカッコ良かったりして^^


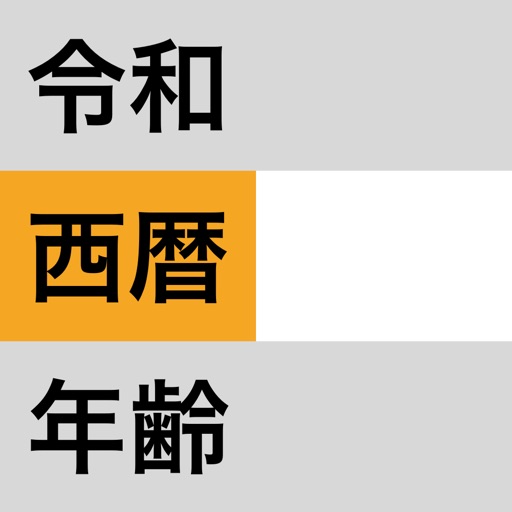












コメントを残す