抜群に便利な暗記アプリ

この記事はiPhoneやiPadで暗記を効率的に行う上で、なくてはならない神アプリを3つ紹介するために作成しました。
私が学生の頃は、歳も歳なので当然ですが、それこそ思いっきりアナログでした。
なので、例えば英単語の暗記なら、それ用の単語帳を2回も3回もグルグル回って黒や赤で線引きまくって、それでもまだ覚えられない単語をそれだけ抜き出して手書き単語帳を作って・・・
でも時代は変わりました。以下に3種類の暗記アプリの実際を紹介しますが、それはもう、痒いところに手が届いて掻き放題ですよ。
実際に利用して学習を進めればわかります。どんなに沢山作成してもかさばらず重くもならない。それにiPhoneに同期させておけば場所を選ばずどこででも利用が可能です。
ただですね、どんなに便利になっても、書く読む聞くの3点セットの繰り返しが暗記には一番大きな効果を発揮する事に変わりはないので、そう、そういう実験結果もちゃんと出ています。
なので、アプリを使うにしても複合的な繰り返し勉強は、相変わらず大切です。
- 暗記1回目・・・ズッコ〜ンと派手に忘れてしまう
- 暗記2回目・・・そこそこ忘れてしまう
- 暗記3回目・・・あんまり忘れなくなる
- 暗記4回目・・・ほぼ定着する
さて、実際の作業は・・・
- iPadにアプリを入れる
- 暗記アプリで使うための自作ノートやPDFを用意する
- 用意したものを暗記アプリに持ってくる
- 暗記アプリでノートやPDFを暗記しやすいように加工する場合もある。
- あとは暗記アプリを使った暗記勉強の実践
- さらに出勤・通学などの移動時間帯はiPhoneで暗記アプリを開いて勉強する
最後に紹介するAnki以外は以上のような要領です。
それでは早速暗記アプリの紹介をしていきましょう。
iPhoneでは画面が小さく、Apple Pencilを使えないので、効率の良い作業はほぼできないと考えた方がいいです。
一方、iPadは何でもいいですが、講義ノート・レポートの編集・管理や積極的活用なども含めて考えれば、miniは使いづらいと思います。
iPhoneとiPad miniは携帯性に優れているので、どこにでも持って行け、見る・読むには間違いなく便利なツールです。
イルカの暗記シート

赤く透けた下敷きで文字が消える
トップに紹介するのはイルカの暗記シートです。
これはアナログ世界で長年使われていた手法、つまり、赤系のインクで印刷された文字が赤く透ける下敷きをかぶせると消えるというもの。あなたもご存知ですよね!
これをデジタル化したものです。まさにそのまんま。
英単語であろうと年号や地名や数式といったものまで、とにかく文字を赤くさえしておけば消えてくれるので、消えた状態で答えを考え、そしてノートをずらして正解を見るという、伝統的な勉強方法です。
イルカの暗記シートでは更に三色のマーキング機能があって、それのみを追いかけることができます。記憶定着度合いに合わせてこれを使い分ける事により、より効率的に暗記することができます。
手順
実はイルカの暗記シートにはi-暗記シートという前身がありまして、今も双方健在です。この変更はOSの刷新に伴うもので、ゆくゆくはイルカの暗記シートに一本化したいという作者のお考えから、ここではイルカの暗記シートの紹介をしております。
使い勝手はほぼ一緒で、i-暗記シートの利用方法を説明するAmiさんの動画がわかりやすいのでご覧ください。
補足(一):緑のマーカーも消える
消したい単語や文言の上を緑のマーカーで塗っても同様に消えます。緑塗りはイルカの暗記シートでもGoodNotesでも行えます。
ここではイルカの暗記シートで緑のマーカーを引く手順を紹介します。
- 画面左下のモード切り替えの左から三番目、編集モードの中のモードをタップする

- するとすぐ上のツールバーがマーカー専用に変わるので一番左の〜と真ん中の緑丸を選択する

- この状態で消したい部分にマーカー線を引く
- 学習モードに戻すとシート下のグリーンマーカー部分は消えています。

補足(二):三色のチェックボックス
三色のチェックボックスという機能があります。
これは必要なところ(例えば覚えられない単語とか)につける印で、それがもし赤色なら、赤色のチェック部分のみを順番に見ることができるというものです。
この機能を利用し、覚えられない単語などを絞って確認することができます。
- 画面一番したのモード切り替えの中のチェックアイコンをタップする

- するとその上に赤・青・黄と三色の○が出現するので利用したい色をタップする
- この状態で印を付けたいところをダブルタップするとチェックボックスが表示されるのでこれを繰り返す
- 学習モードに切り替え任意の色をタップするとタップごとに順番にチェックボックスの入っている部分がオレンジシートの先頭になる

- これで暗記できない部分をどんどん絞っていくという勉強方法
その他機能は多いですが、ここでは省略します。詳しくは、製作者の解説サイトで確認してください。非常に詳しく、無料と有料の違いなんかも説明されています。
★★↑ダウンロードページではiPhone用とiPad用のタブがあるので選択してください。★★
GoodNotesでノートを編集・管理する
上記のように、手書きノートや板書・プリント等をPDFにしたファイルの作成・編集・管理などは専用のノートアプリ、GoodNotesで行います。
暗記アプリは、あくまでも暗記に特化したアプリなので、そこで使うノートやPDFはノートアプリで管理します。
ノートの作成や編集、そして、イラストやデザイン作成といった作業は、iPadの最も得意とするところであり、いいアプリがたくさん出ています。
ですから、ノートアプリもお好きなものを選んで使えばいいのですが、もしあなたが、まだ利用したことがなければ断然GoodNotesをおすすめします。
GoodNotesについては、別記事で紹介しておりますので、よければご一読ください。↓
☆☆☆最高のノートアプリ
GoodNotesで準備
暗記用ノートを作成する
暗記用ノートとは例えば英単語なら「単語・発音記号・意味」等を書き入れたノートですね。まずはこれを作成します。
ノートは上記のイルカの暗記シートで利用できるように、覚えたい部分を赤系の色に変換します。変換ができたらイルカの暗記シートに書き出しを行います。
もしiCloud契約をまだしていない場合は、無料プランでもいいので契約しておきます。
iCloud Driveにノートを置いておく事により、iPhone・iPad・Macのいずれでノートを追加作成・編集しても自動的に同期されるので、非常に便利になります。
で、iCloudを利用できる状態にしておいて・・・
- オレンジ色にしたい部分を「投げ縄」で囲う

- 囲った部分のどこでもいいのでワンタップすると選択肢が現れる
- 選択肢のうち「カラー」をタップすると「カラーを変更」が出現するのでオレンジ色をタップする

- すると「投げ縄」で囲んだ部分のすべての文字がオレンジ色になる
以上で準備完了です。
次に、このノートをイルカの暗記シートに送る方法です。
- 左上の「共有」ボタン(四角に上矢印)をタップする

- 「共有」の中の「すべてを書き出す」をタップする
- 「すべてのページを書き出す」の中で「PDF」を選択し右上の「書き出す」をタップする

- つぎに出現するウインドウの中の「その他」タップする

- 次の画面で「暗記シートにコピー」をタップする
はい、これで隠したい部分をオレンジ色にしてイルカの暗記シートに送ることができました。
板書やプリントを撮影して利用する方法
次に、ノートを作成するのではなく、PDFファイルを暗記に使用する場合の話です。
紙のプリントとか板書、或いは紙の問題集などを利用する場合は、スキャンしてPDFにするのですが、この際大切なポイントはOCR化されたPDFにしておくことです。
例えば、ただのPDFファイルにある文字をコピーしようとしてもできません。しかし、OCR化されていればそれが可能になります。つまり、文字を認識できるように処理することがOCR化です。
ノートアプリに沢山PDFファイルが溜まってきたときに、OCR化をしておけば、いつでも必要なPDFファイルを検索して選び出すことができます。闇雲に探す必要がないわけで、これは物凄く大切なことです。
Adobe Scanを利用する

スキャンするアプリはいくつかありますが、Adobe Scanの利用を推奨します。
Adobe Scanは自動的に書類を認識して四角を確定し自動キャプチャしてくれた上で自動でOCR化してくれます。
写真からOCR化したPDFを作成する方法
もし、書類を既に写真にしてしまった場合には以下に紹介する方法が良いと思います。
ここではweb上のサービスを紹介します。PDFに関する様々な編集をネット上でやってくれて非常に便利です。
PDFを暗記アプリに送る
OK、では次に出来たPDFをGoodNotesに読み込んで暗記用に編集しましょう。
- 読み込んだPDFが虫食い式の問題集なら回答部分にオレンジ色で正解を記入していく
- 既に黒で印刷されている部分を覚えたいならその部分にグリーンのマーカーを引く
準備完了。
あとは上記ノートの書き出しと同じ容量でイルカの暗記シートに送ります。
暗記マーカー

では二つ目の暗記ソフト、暗記マーカーを紹介します。これはイルカの暗記シートとは解答の隠し方と見せ方などが違います。
特徴をまとめると・・・
- PDF化したノートやプリントを暗記マーカーに持ってきて隠したい部分にマーカーを引く
- マーカー色は最初は全て赤でこれをタップすると解答が見えるとともに○と×が表示される

- 正解した場合は○を不正解だった場合は×をタップし再び任意のマーカー部分を隠す
- この繰り返しにより正答率上がるとともにマーカーの色が自動で変化しグリーンになればOK
取扱説明
基本的な手順は、YMKさんの動画がわかりやすいので参考にしてください。
バックアップ機能
iPadで作成した暗記マーカー用のノートをiPhoneでも使えるようにする方法を説明します。
- 暗記マーカーのホーム画面を表示する
- メニューの中の「データバックアップ」をタップする
- 次の画面で「データをバックアップする」をタップ
- するとZIPアイコンが出現するので名称を任意に変更して右上の「保存」をタップする
iPad側の操作はこれで終了、次にiPhone側の手順です。
- iPhoneの暗記マーカーを立ち上げる
- メニューから「データバックアップ」をタップする
- 次の画面で「データを復元する」をタップする
- 該当するZIPファイルをタップする
- 「警告」がでるので「復元する」をタップする
- 次のウインドウで「アプリを終了する」をタップする
- 再度暗記マーカーを立ち上げると復元されたフォルダができているのでタップして中のファイルを立ち上げる
これで電車の中でも勉強できるようになりました。暗記マーカーは有料で370円です。
Anki

さて最後の紹介はAnkiという海外で作られたアプリです。
iPhone/iPad版は3,060円もする高級アプリで、当然値段にばかり目が行きがちですがどうしてどうして、非常に評判が良く優れた特徴を幾つも持つ買って損しないアプリです。
主な特徴
多くのデバイスに対応している
ここまで幅広く対応できるアプリは流石に珍しいでしょう。以下の通りですよ。
- iPhone・iPad(AnkiMobile)
- Mac(Anki for Mac)
- Windows(Anki for Windows7/8/10)
- Linux(Anki for 2016+ Linux)
- Android(AnkiDriod)
凄いでしょ! ただ繰り返しますが、悲しいことにiPhone・iPad版だけが有料なんですね。
Ankiはフラッシュカード
学生時代に利用した人も多いでしょうが、Ankiは暗記カードです。
カードの表面に問題、裏面に正解って、せっせと書いて作って覚えた人も多いでしょう。それのデジタル版がAnkiです。
使い方は簡単
基本的な使い方は至って簡単で、カードの入れ物である「デッキ」を作成し、デッキの中にカードをどんどん作成してゆきます。

先に述べたように、基本は、表面に問題を置き裏面に正解を置くというやり方ですが、もう一つの使い方があります。
それは、穴埋め問題用のカードとして使うことです。これは表面だけを、ちょっとだけ特殊な方法で作成します。裏面は作りません。

結果こんなカードになります。

あとAnkiならではの機能として各カード作成画面の下に「タグ」ボックスがあります。これは検索用のもので、たくさんのカードから任意に検索をかけることを想定して、それ用の言葉を入れておきます。
Ankiカードに入れられるのは文字だけではない
カードにはタイピング文字以外にも色々と入れることができます。
- 音声
- 画像
- 手書き入力(iPad)
他の人が作成したデッキも利用できる
他の方が作成されたデッキがAnkiWebに沢山沢山置かれており、どれもダウンロードして使わせてもらうことができます。
大きな財産を使わせてもらえるので、利用できるものがあればラッキーですね。まずはサイン・アップから↓。
Ankiの簡単な使い方手順
これもYMKさんの動画がわかりやすいので参考にしてください。
デバイス間の同期が可能
カードの作成はMacの方が融通が効くのでMacで作成し、これをiPhoneで使うなんてことも可能です。
もちろんiPadで作成するのも全然OKで、iPadならApple Pencilで手書きカードも可能です。詳しくは下に示す「Anki日本語マニュアル」をご覧ください。
ヒント
- 非常にに自由度の高いAnkiはあなたの思うようにエディットができます。
- 基本はカード暗記なのでどんな科目でも利用して勉強することができます。
- excelやnumbersを使えばカードをバサっと一括で作成することができます。
- ちょとしたHTMLを利用して既存の辞書や画像をカードに取り込むことができます。
- 全てはマニュアル↓に解説されています。
iPhone・iPad用Ankiのダウンロードはこちらから
その他MacやWindows・Android版などはこちらからどうぞ

AnkiApp Flashcards(2022/4/12追記)

この記事をアップしてから少し時間が経っていますが、ここには紹介していないアプリを一つ、新たに使っています。
部屋ではAnkiですが、移動時間にちょっと使う↓こんな暗記めくりみたいなのですね。

そんなニーズにぴったりなアプリがAnkiAppで無料です。
では以下に簡単な手順を紹介します。今まで読んでくださったあなたには、改めて説明する必要もないほど簡単です。
デッキ(単語帳)とカードの作成
- 「+」ボタンをタップ
- 「+ New Deck」をタップ
- デッキに名前をつける
- 画面右上の「Save」をタップする
- 「front」と「back」に任意の単語を入力する
- 繰り返し

当然ですが「単語」は便宜上使っているだけで、「公式」でもなんでもいいです。
運用法
- 使いたいデッキをタップする
- 画面下の「Review」をタップする
- カードの表面が出現する、画面下の「Flip」をタップする
- カードの裏面が出現、以後の出現頻度を画面下の「Fail」「Hard」「Good」「Easy」のどれかをタップして決める
- 次のカードが出現する〜繰り返し

ホント、移動時にはぴったりです。
まとめ
暗記用のアプリを3つ紹介しました。いかがだったでしょうか?
イルカの暗記シートに関しては、その前身のi-暗記シートというのがあって今も現役でユーザーも多いです。ただ作者はイルカの暗記シートに全面移行する意向なので今回はこちらを紹介しました。
学生のように大量のノートを暗記で使うのでなければ、ほぼ無料の範囲で使えるのではないでしょうか。
次に紹介した暗記マーカーは、アプリ上で作業が必要ですが独自の工夫がされてましたね。
イルカの暗記シートにしても暗記マーカーにしても、覚えやすいものと覚えにくいものの頻度分けに工夫がされており、どちらを使うかは正に好みかな?と思います。
以上の二つは利用するノートをGoodNotesで管理することを推奨しましたが、最後に紹介したAnkiは全くの別括りで、カードを作成して暗記する方法でした。
これですと、講義ノートをそのまま利用したりはできないので、その辺をどう見るかですね。
また、この記事の冒頭のほうで、iPhoneは作業用としては向いていないと申し上げましたが、もしiPhoneがメインであるならAnkiは逆に使いやすいです。
いずれにしましても目的は暗記なので、あなたにあったものを長く使うのが一番です。
勉強関連の記事






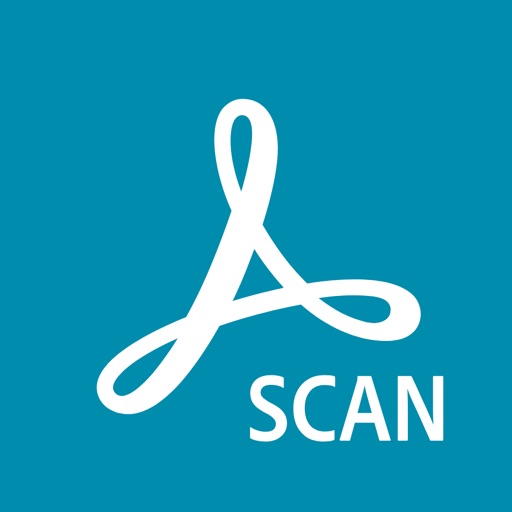

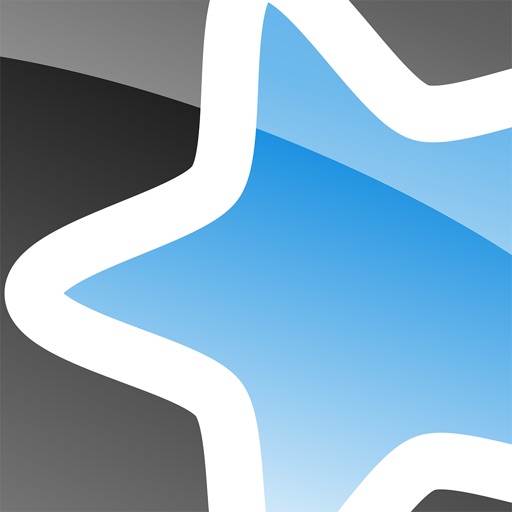
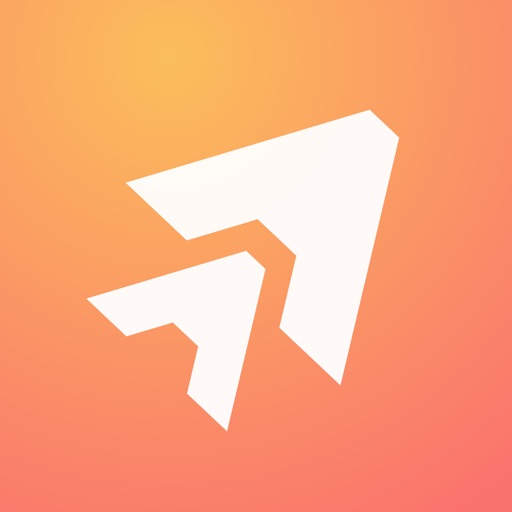













暗記アプリを探して、こちらを読ませていただきました!
暗記マーカー使ってみようと思います!
わかりやすくて丁寧なレビュー、ありがとうございます!
さいとう様、コメントくださりありがとうございます。
記事がお役に立ったようで嬉しい限りです。
「暗記は根気」
頑張ってください。
大きく実を結ぶようにお祈りいたします。