
目 次
iPhone画面からQRコードを直接読み取る方法
ウェブサイト上にあるQRコードは直接読み取ることが可能です。
ブラウザはSafari一択です。ただし前提条件があります↓。
- iOS11以上
- iPhone5s以降の機種
この条件さえ満たしていれば読み取りは簡単です。
QRコード読み取りの方法
実際にサイト上のQRコードを読み取ります。超簡単です。
ウェブサイト上にQRコードが出てきたら長押ししてください。そうするとメニューが出現します↓。

↑こんなふうに、あなたが目にするQRコードは殆どがURLです。

様々なQRコード
- メールアドレス

- 複数のURL


- 地図


- テキスト


QRコードを直接読み取れない場合の方法
例えば、メールに添付されたQRコードは直接読み取れません。
そう言った場合は、以下の手順で読み取ります。
- QRコードをスクリーンショットして一旦カメラロールに保存する
- 読み取り用アプリを立ち上げカメラロールからQRコードを呼び出す
- 選択・タップしてメニューを出現させる
ここでは、二つの読み取りアプリを紹介します。
- LINEアプリ
- QRコードリーダー – QRコード読み取り
先に「写真に保存」しておく
メールに添付されたQRコードを長押ししても、QRコードの持っている情報を実現できません。
そこでまずは、長押ししたら出てくるメニューから「画像を保存」をタップして、「写真」アプリ(カメラロール)に保存しておきます↓。


LINEを使う場合
LINEアプリのカメラ機能を使って、以下のように読み取ります。
- LINEアイコンを長押しする
- 出現したメニューから「QRコードリーダー」をタップする

- カメラが起動する
- 画面右下のQRコード・アイコンをタップする
- リンクが表示されるのでタップする

- 私のブログがSafariで立ち上がる


うまくゆかない場合の対処法
カメラロールからQRコードを読み取った際に適切なリンクがなされていないような場合です。
LINEアプリで説明します。
例えばこういうケース↓。

対処法
- 上の写真右上にある共有アイコン
 をタップする
をタップする - 次の場面で「他のアプリ」をタップする

- 次の画面で「コピー」をタップする

- 目的のアプリを立ち上げ(この例の場合は「メール」か「連絡先」)必要なところにペーストする
不具合は以下に紹介するQRコードリーダーアプリでも発生しますが、基本的な考え方はここに説明した通りで、覚えておけば応用が効きます。
QRコードリーダーを読み取りを使う場合
専用のQRコードリーダー(スキャナー)はApp Storeに沢山並んでいるので好きなものを使えばいいでしょう。
ここでは三つ紹介しておきます。
では、上記三つのうちの「QRコードリーダー – QRコード読み取り」を使って説明します。
- 事前にQRコードを「カメラロール」に保存しておくのはLINEアプリ利用の時と同じ
その上で以下の手順を踏みます(手順もLINEアプリ利用時とほぼ同じ)。
- QRコードリーダー – QRコード読み取りを立ち上げる
- 画面右下の写真アイコンをタップする

- 出現したカメラロールの中にある目的のQRコードをタップする
- 画面右下の「選択」をタップする

- 画面上にQRコードの情報が開示されるのでタップする

以上の操作で、含有情報がURLならSafariが立ち上がり、地図ならマップアプリが立ち上がります。
(おまけ)QRコードを作ろう
QRコードの読み取り方法がわかったついでにQRコードを作って見ましょう。めっちゃ簡単です。
今回紹介したようなQRコードのリーダーアプリでも作成は可能ですが以下のサイトで作成すれば、より簡単にできます↓。
どれほど簡単かは実際にやって見て確認してください。そして役立ててください。

まとめ
この記事ではQRコードの読み取り方法について以下の通り説明いたしました。
単に方法がわかっただけではなく、よりQRコードが理解できたでしょう。





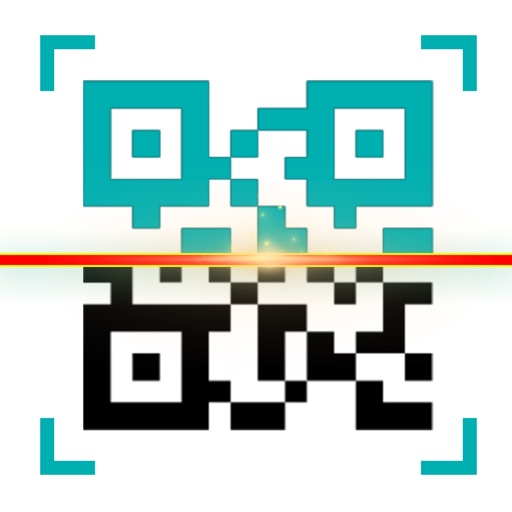











それでは早速! おまけもあるよ!!