目 次
自分好みの曲を着信音に設定したい!
この記事は、iPhoneの着信音を自分の好きな曲に変更設定する方法を解説しています。
複数人で集まっている時にiPhoneの着信音が鳴ると、一瞬、誰のが鳴っているのか?とみんなが確かめますね。よく見る光景です。
そこで自分オリジナルの設定をしておこうというわけです。そうすれば、あなたのiPhoneの着信音が鳴っても、間違うことも戸惑うこともありません。
で、自分だけの着信音設定ですが、実はこれ、音楽(効果音)ファイルを編集することを意味しています。
もし、パソコン(MacでもWin機でも)があればお茶の子さいさい、非常に簡単にできてしまいます。しかし、今回はiPhone内の操作だけで完結したいのです。
ところが困ったことに、iPhoneではiOS14になるまで「ファイル」という概念さえなかったくらいで、今はある程度改善されたとはいえ、アプリから独立してファイルだけ触るってのはまだまだ結構難しいです。
とは言え実際にやるわけで、じゃあ具体的にどんなステップを踏めばいいのよ?って話ですが、およそ以下の通りです。
- 着信音にする曲を決めてiPhone内に置く
- 曲の長さを39秒以内にトリミングする
- 曲ファイルの拡張子を「m4r」に変更する
- 出来上がった曲ファイルを着信音用に書き出す
- 着信音設定で、今まで使っていた曲を今回作成した曲に置き換える
だいたいこんな感じです。
「げ〜〜めんどくせぇ」・・・いえいえ、ご安心ください。誰でも迷わず簡単にできますよ。
では早速具体論に入っていきます。
曲を選択しファイルをiPhoneに置く作業
まずは元ネタを用意します。着信音に使いたい曲ですね。これがないと前へ進みません。段取りの仕方はだいたい次の通りです。
iPhoneの「ミュージック」アプリの中の曲を使う
この場合は何もしなくてOKです。
Youtubeや他の音楽アプリ(Spotifyなど)にある曲を使う
この場合はYoutubeやSpotifyなどを画面録画して保存しておく必要があります。手順は凡そ以下の通りです。
- 希望の曲がワンタップでスタートするように準備しておく
- コントロールセンターから画面録画のボタンをタップする

- 画面録画は「3・2・1」でスタートするので、その後曲もスタートさせる
- ストップしたいところに来たら、iPhone画面上部の時刻表示(赤色になっている)をタップし録画をストップ、続いて音源を停止する

- 以上の操作で録画ファイルが自動的に「写真」アプリに保存される
iPhone以外の場所にある音楽ファイルを使う
この場合はファイルをiPhoneに転送する必要があります。
①. iPhone・iPad・Mac間の場合はiCloudかAirDropを利用する
②. Win機・Androidスマホにファイルがある場合の転送方法
いずれにしても転送した曲のファイルはiPhoneの「ファイル」アプリに入るので、「ファイル」アプリのどこにあるかを確認しておいてください。
この「自分の好きな曲」を用意する手順がやや面倒だったかもしれません。
ただ、この辺の操作は覚えておくと大変応用の効くものであり、ちょっとだけ苦労したとしても後々よかったと思えますよ。
「着メロメーカー」をダウンロード・インストールする
さて、着メロにしたい音楽ファイルがiPhoneにあることが確定したら、次に、そのファイルを着メロ用に加工しなければなりません。
上で述べたようにMacがあればむっちゃ簡単なのですが、この記事ではiPhoneだけでやってしまう前提でいきます。
ただ、これも先に述べましたように、iPhoneでは直接ファイルをあれこれできないので、ここは専用アプリに任せるしかありません。
調べたところ、もっとも簡単確実だと感じたのが「着メロメーカー」という無料アプリです。これ使いましょう。
「着メロメーカー」をインストールする
App Storeで「着メロメーカー」をダウンロードし、iPhoneの中にインストールします。
広告とポップアップ
「着メロメーカー」で操作していると、時々広告が出現しますが無料なので仕方ないです。ちょっと待てばワンタップで外せます。自動消滅の場合もあります。
また、これも時々ですが『「設定」アプリ内の設定確認を促す』ポップアップが出ますが、そのまま進んで何もしないで、そして元に戻ればいいです。
使う曲のファイルを「着メロメーカー」に呼び込む
それでは「着メロメーカー」を使って具体的な作業を行います。
- 「着メロメーカー」を立ち上げる
- スタート画面下の「+」をタップする

そうすると選択肢が4つ出てきます。これを簡単に説明します。

- ビデオからインポート・・・YoutubeやSpotifyを画面録画している場合
- ダウンロード・・・ほぼ中国語曲オンリーなので使わない
- パソコンからアップロード・・・これも使わない
- もっと・・・使うのは「Apple Musicからインポート」か「ファイルからインポート」のどちらだけ
で、どの選択肢から入っても、結局は曲を選択する画面となるので、そこでは↑上であなたが用意しておいた曲を選択します。
「着メロメーカー」内で曲を簡単に編集する
用意しておいた曲が選択できたら、改めてこれをタップすると編集項目が出現します。

- 作る
- クリップ
- リネーム
- もっと
の4つが選択肢としてありますが、この記事では「作る」と「クリップ」のみを使います。ただ、ファイルの名称を変えたい場合は「リネーム」を使います。
クリップする
まずは「クリップ」をタップすると曲の長さ調整の画面になります。ここで曲の長さを39秒以内に設定します。
手順は以下の通りです。

- スライドバーの2点を調整して大体の始点・終点を決める
- 「出発点」と「終点」の「-」「+」をタップして微調整をする
- (お好みでフェードイン・フェードアウト利用も可です)
- 出来たら、画面右上の「完了」をタップする
はい、できましたね。結果、ひとつ前の画面に戻って、長さ調整する前の曲とした後の曲の2つのファイルが並んでいます。
そしてその下にはさっき出てきた4つの選択肢もありますね。しかしこれには触らないでください。
次に、今、長さ調整をした方のファイルをタップします。また編集ボタンが4つ出現するので、今度は「作る」をタップします。

すると共有選択画面が出現するのでGarageBandをタップします。

GarageBandが見つからない
見つからない場合は、画面上に並んでいるアプリアイコンを右から左へとスクロールします。すると「その他」アイコンが出現するのでタップしてください。
「候補」を下にスクロールするとGarageBandが見つかるのでタップしてください。

「GarageBand」での操作をする
「GarageBandの最近使った項目」という一覧が出現しますが、その中に今編集した曲がありますね。これを長押しします。すると選択肢が出現するので「共有」をタップします。

3つの選択肢が出ましたね。そこで、真ん中の「着信音」をタップします。(もしポップアップが出たら「続ける」をタップ)

そして次の画面で「書き出し」をタップしてください。しばらくすると「着信音の書き出しに成功しました」と出るので「OK」をタップです。

以上で曲ファイル編集の作業は終了です、最後にこの曲を着信音に指定すれば全行程終了です。
着信音に曲を指定する
さぁ、もう一歩。ホーム画面から・・・
- 「設定」アプリ >「サウンドと触覚」>「着信音」
と入ると「着信音」の一番上に、今作業したばかりの曲名があるでしょう。これをタップすれば着信音になります。

以上で全作業終了です。
応用編
「設定」アプリ中の「サウンドと触覚」をもう一回見てください。今、あなたが編集作業した曲は「メッセージ」や「新着メール」その他、どれにでも設定できるので、もし興味があるなら試しにやってみてください。

次に応用編です。
この記事で説明した手順を使えば着信音だけではなく、「サウンドと触覚」の他の項目における設定もできるので、効果音を無料DLサイトから持ってきて設定しましょう。
いろんなシーンで、なかなかおしゃれな、あなただけのiPhoneトーンが鳴り響きますよ。
というわけで、無料ダウンロードサイトを2つご紹介しておきます。まぁ、サイトは色々とあるのですが、ここで紹介する2つがいいのではないでしょうか。
Zedgeはアプリもあるので、ちょくちょく遊びたい方はダウンロードしておくのもいいかもしれません。莫大な量を提供してますよ。
まとめ
iPhoneの着信音をあなたの好きな曲に設定変えする方法を説明しました。
ぜひ、やってみてください。あなたのiPhoneが鳴って、友人に「えっ、今のは?」とかって言われたら楽しいですよ。
最後に著作権について一言。
実はデジタル音楽の著作権については、日本は遅れていて法律が実情に追いついていません。
なので、なかなか難しい面もあるのですが、少なくとの自分の内だけで完結しているなら問題ないでしょう。
逆に、デジタルコピーした曲ファイルを他人に送付したりしたら、著作権フリーでない限り、これはアウトの可能性大です。
それから、使いたい曲にDRM(著作権保護管理)がかかっている場合は、今回の方法で着信音にすることは当然ながらできません。




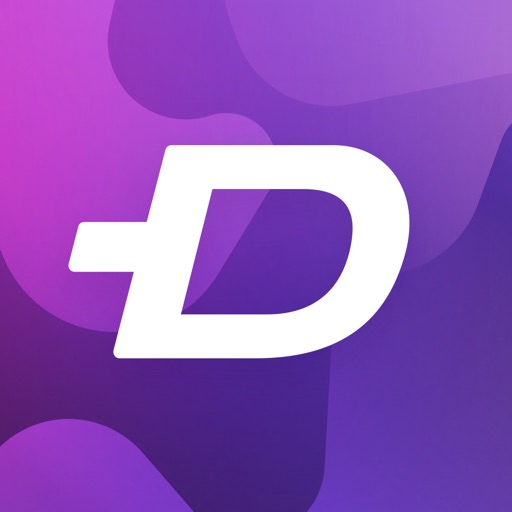












コメントを残す